Versenden Sie mehrere Newsletter oder setzen gerade eine neue E-Mail-Kampagne auf? Befürchten Sie, dass Ihre Abonnenten zu viele Mails bekommen und deshalb auf den Abmelde-Button klicken? Dann hilft ein Preference Center! In diesem HowTo erfahren Sie, wie Sie einen E-Mail-Versand mit Preference Center einrichten und damit Opt-Outs vom kompletten E-Mail-Kanal vermeiden.
Inhalt
- Vorteile Preference Center
- Definition
- E-Mail Preference Center vorbereiten
- 1. Preference Center Page erstellen
- 2. Preference Center Page mit E-Mails verknüpfen
- 3. Segmente konfigurieren
- 4. Do-Not-Contact-Segment erstellen
- 5. Do-Not-Contact-Kampagne erstellen
- 6. Mautic-Konfiguration: E-Mail-Einstellungen anpassen
- 7. Testen
Vorteile Preference Center
Wenn Wünsche wahr werden …
E-Mail-Marketing ist insbesondere im B2B-Bereich immer noch eines der wichtigsten Werkzeuge, um mit Interessenten und Bestandskundschaft in Kontakt zu bleiben. Doch E-Mail-Marketing ist auch gefährlich. Erhält eine Person zu oft E-Mails von einem Unternehmen und dann noch mit Inhalten, die sie nicht interessieren, ist der Abmelde-Klick vorprogrammiert.
Im Marketing Automation Tool Mautic bedeutet dieser Klick ein sogenanntes „Do not contact“, sprich: Mautic versendet an diesen Kontakt keinerlei E-Mails mehr. Seht ihr den Marketer in der dunklen Ecke weinen? Doch vielleicht wollte der Kontakt sich ja nur von einem bestimmten Newsletter abmelden? Weil dieser nicht zu seinen Bedürfnissen passt. Zum Glück gibt es dafür Abhilfe!
Die Lösung in Mautic ist die sogenannte Preference Center Page. Über diese lassen sich die vom Kontakt abonnierten Listen ausgeben und vom Kontakt einzeln ab- oder anwählen. Auf diese Weise wird der Kontakt nur dann auf „Do not contact“ gesetzt, wenn dieser dieses explizit wünscht.
In diesem HowTo zeige ich Ihnen, wie Sie einen E-Mail-Versand mit Preference Center einrichten.
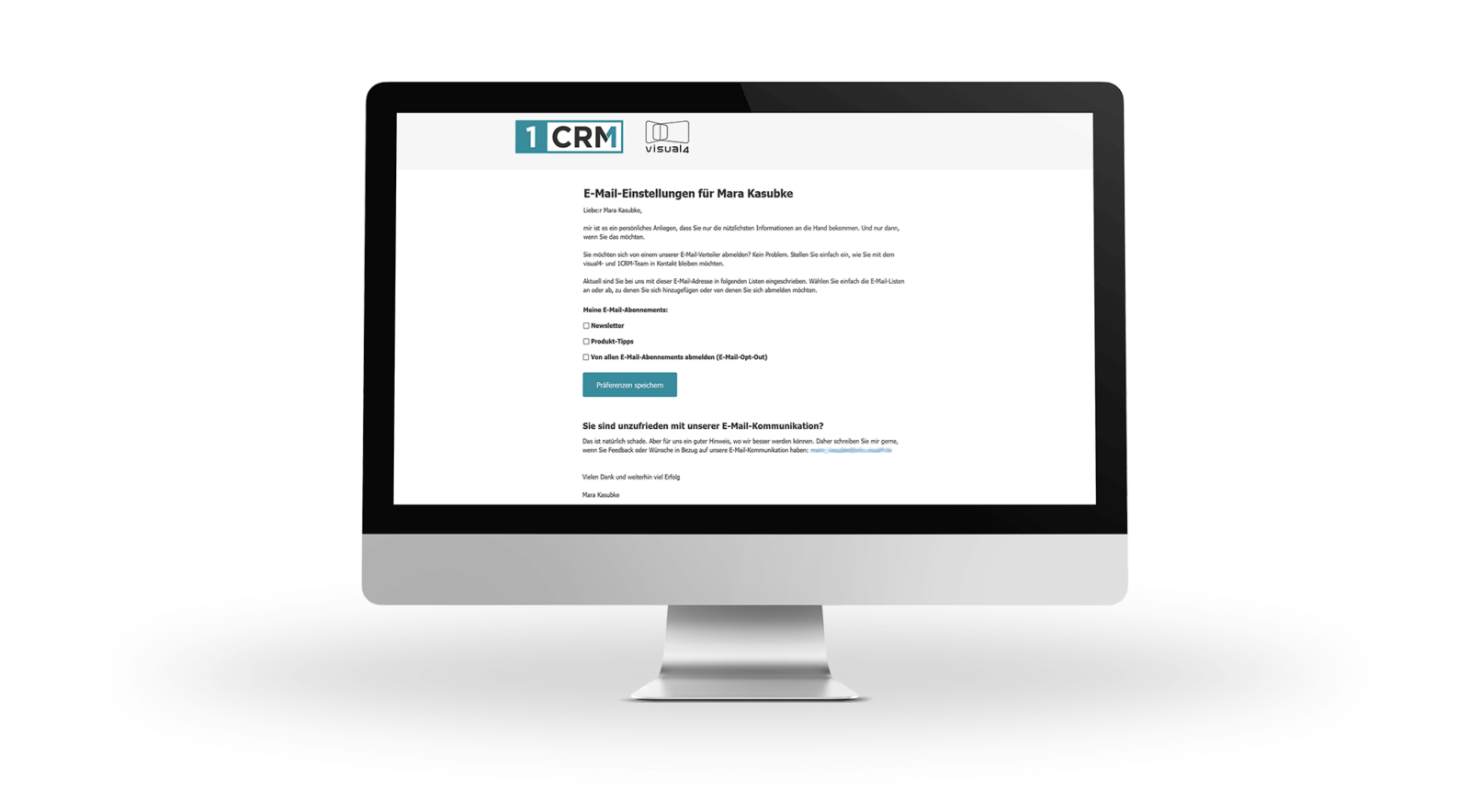
Definition
Was ist ein Preference Center?
Mithilfe eines Preference Centers lässt sich die Art und Häufigkeit der Kontaktaufnahme mit einem Unternehmen selbst bestimmen, z. B. per E-Mail, SMS, Anruf oder Post. Welche Einstellungen das Preference Center ermöglicht, definiert das jeweilige Unternehmen.
Am häufigsten anzutreffen, ist das Preference Center in der E-Mail-Kommunikation, insbesondere bei Online-Magazinen wie zum Beispiel der t3n. Dort können Abonnentinnen und Abonnenten die Ressorts auswählen, über die sie per Mail informiert bleiben möchten. Die Entscheidungen im Preference Center lassen sich jederzeit ändern. Über einen Link in jeder E-Mail lässt sich das Preference Center aufrufen und so Einstellungen anpassen.
E-Mail Preference Center vorbereiten
Die richtigen Vorbereitungen treffen
Damit Sie das Preference Center sinnvoll nutzen können, sollte Folgendes vorliegen:
- Sie speichern das Double Opt-In im Kontakt.
- Sie haben oder planen mehrere E-Mail-Kampagnen.
- Sie haben für jede E-Mail-Kampagne jeweils ein eigenes Segment.
Falls Sie für mehrere E-Mail-Aktionen immer vom gleichen Segment ausgehen, sollten Sie sich überlegen, wie sich die E-Mail-Aktionen unterteilen lassen. Zum Beispiel „Newsletter“ und „Kundeninformationen“.
Schritte für das Aufsetzen des Preference Centers
Wenn Sie selbst keine eigene Preference Center Page erstellen, wird Mautic den Standard verwenden. Sollte Ihnen diese Standarddarstellung ausreichen, springen Sie einfach zu Schritt 3.
- Preference Center Page erstellen
- Preference Center Page mit E-Mails verknüpfen
- Segmente konfigurieren, die auf der Preference Center Page angezeigt werden sollen
- Do-not-Contact Segment erstellen
- Do-not-Contact-Kampagne erstellen
- Mautic-E-Mail-Einstellungen anpassen
- Testen
1. Preference Center Page erstellen
Das Preference Center lässt sich nur über eine Mautic Landingpage konfigurieren. Erstellen Sie also eine Landingpage und wählen Sie die Einstellung Set as preference center page.
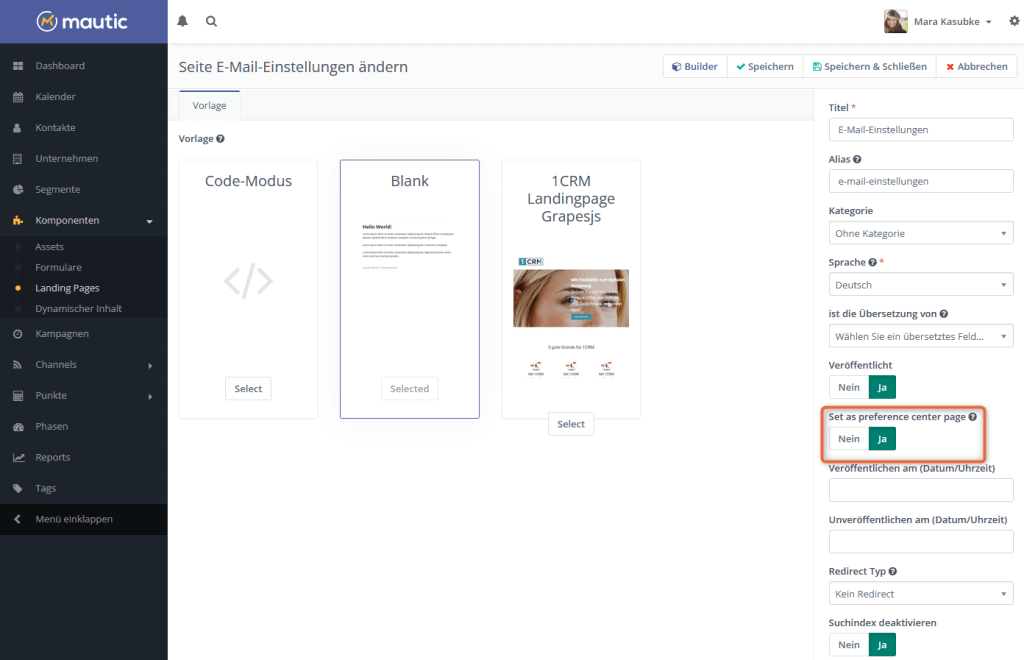
Seite responsiv gestalten und Variablen setzen
E-Mails werden häufig auf dem Smartphone geöffnet. Im B2B-Bereich ist zwar das Lesen auf dem Desktop-PC häufiger als im B2C-Bereich, aber selbst im Unternehmenskontext werden Smartphones und Tablets immer häufiger genutzt, um Firmenmails auch unterwegs zu lesen. Aus diesem Grund sollte die E-Mail responsiv sein und sich an das jeweilige Gerät anpassen.
Eine gute Regel bei der Erstellung von Landingpages in Mautic ist „keep it simple“. In unserem Beispiel haben wir daher das einfache Basis-Template genommen und nur aufgrund des Wiedererkennungswerts mithilfe eines Headers mit unseren Logos ein wenig gebrandet.
Responsives Layout über den Builder gestalten
Mithilfe der Geräte-Icons in der oberen linken Leiste switchen Sie zwischen den verschiedenen Geräte-Ansichten von Smartphone bis Desktop-PC. Das Tolle an diesem Builder ist, dass Sie pro Geräte-Ansicht andere Layout-Einstellungen tätigen können. Auf diese Weise lässt sich das Design Ihrer Preference-Center-Landingpage an das jeweilige Geräte direkt über den Builder anpassen.
Name und Segmentliste ausgeben
Für die Preference Center Page bietet Mautic verschiedene Variablen, die sich auf dieser Seite dann ausgeben lassen. Die vollständige Liste an verfügbaren Variablen finden Sie in der offiziellen Dokumentation: Preference center page tokens.
Wir nutzen davon den {leadidentifier}, um den Namen auszugeben sowie die {segmentlist}, um die die jeweilige E-Mail-Liste anzugeben, von der sich der Kontakt abmelden oder zu der er sich anmelden kann.
Die Variable {saveprefsbutton} gibt einfach nur den Button aus, um die Einstellungen zu speichern.
Anmerkung: Es wurde bereits angekündigt, dass es für die jeweiligen Variablen einen eigenen Block im Builder geben wird, der sich dann per Drag & Drop in die Landingpage einbinden lassen wird, ähnlich den Text- und Bild-Elementen. Es wird dann möglich sein, den Text und die Farbe des Buttons anzupassen.
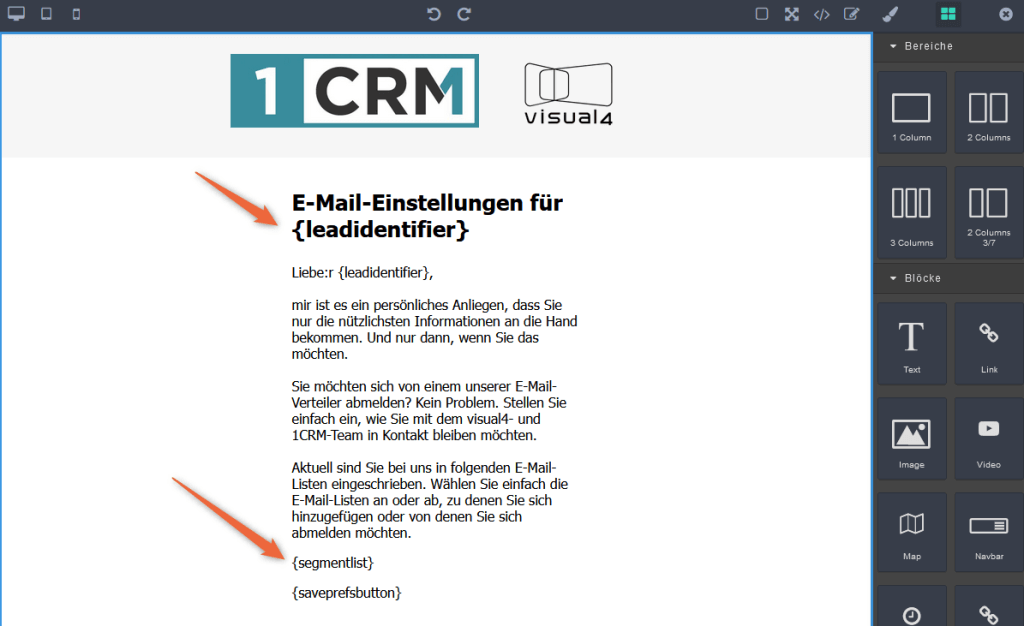
Preference Center erkennen
Wenn Sie bei einer Landingpage die Einstellung Preference Center gesetzt haben, dann erhält die Seite in der Listenansicht ein Cog-Icon.
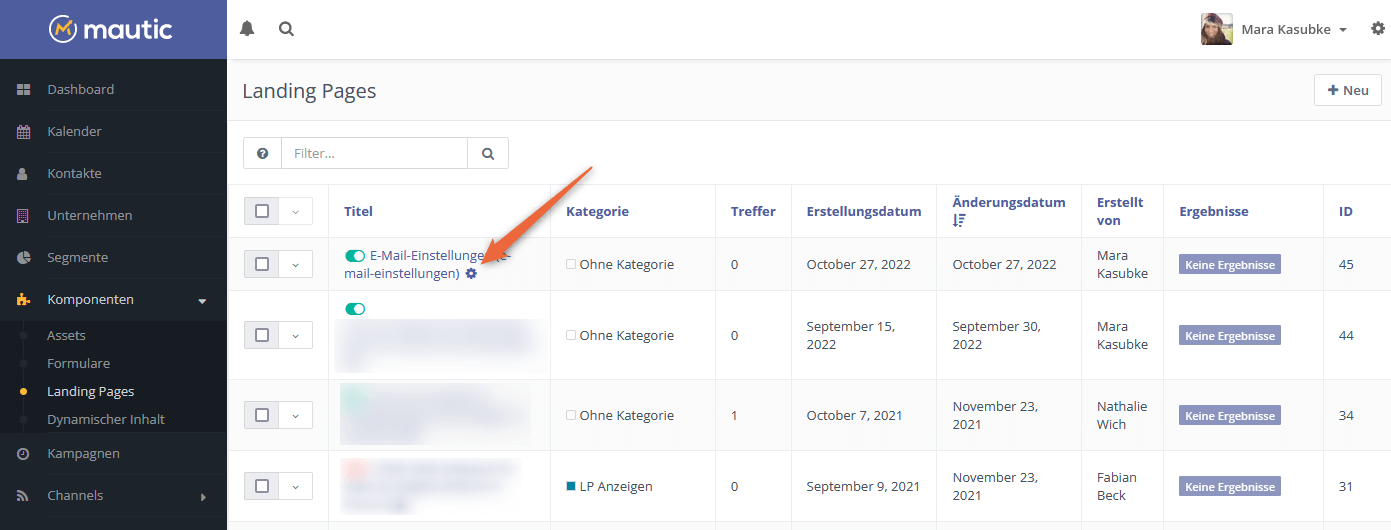
2. Preference Center Page mit E-Mails verknüpfen
Steht die Preference Center Page, können wir diese bereits mit den E-Mails verknüpfen. Keine Angst! Die Seite wird noch nicht beim Klicken des Abmelde-Links in der Mail angezeigt. Das passiert erst, wenn wir eine entsprechende Einstellung in der Mautic-Konfiguration gesetzt haben.
Damit aber nach dem Setzen der entsprechenden Konfiguration direkt unsere Seite angezeigt wird, anstatt die von Mautic generierte Preference Center Page, verknüpfen wir im Vorfeld unsere Seite bei den E-Mails.
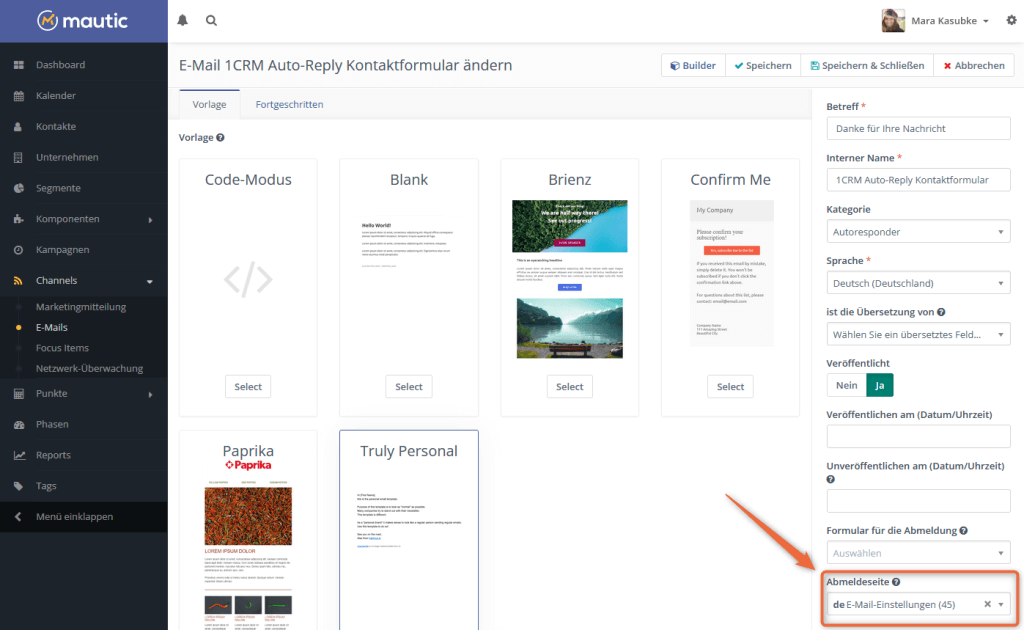
3. Segmente konfigurieren
Welche Segmente sind die Ausgangsbasis für Ihre E-Mail-Marketing-Kampagnen? Erstellen Sie bei Bedarf hierfür Segmente und setzen Sie die Einstellung Im Preference Center verfügbar.
Achten Sie darauf, dass Sie einen ordentlichen Public Name eintragen. Denn dieser Public Name des Segments wird auf der Preference Center Page ausgegeben.
Tipp: Manche Anbieter bieten angepasste Newsletter auf Basis der Interessen der Kundinnen und Kunden. Wenn Sie ebenfalls so vorgehen möchten, dann erstellen für die jeweiligen Interessen eigene Segmente und veröffentlichen Sie diese im Preference Center.
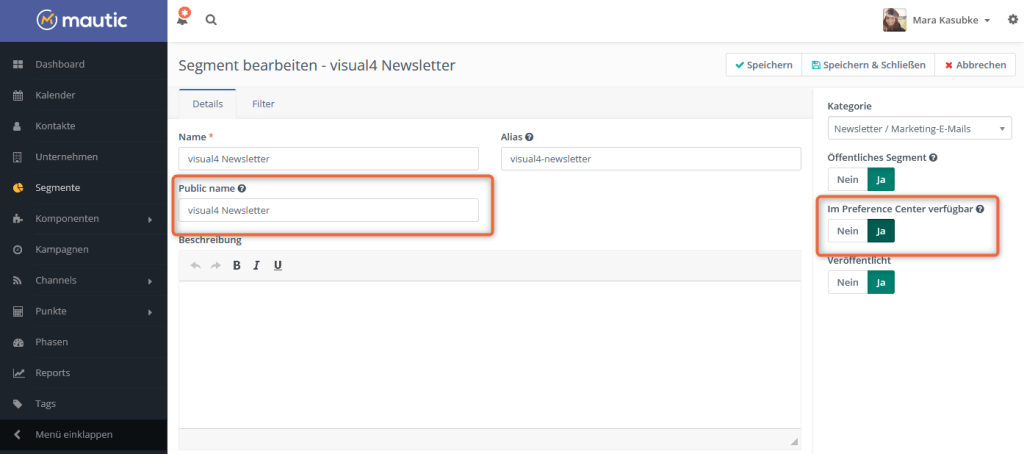
4. Do-Not-Contact-Segment erstellen
E-Mail-Empfangende müssen eine Möglichkeit haben, Ihnen Ihr Opt-Out mitzuteilen. Daher brauchen Sie ein Segment, das sich im Preference Center für diesen Fall anhaken lässt.
Ich habe meines Keinerlei E-Mails senden (Do not contact) genannt. Sie können es natürlich so benennen, wie Sie es für richtig halten. Wichtig ist nur, dass die Kontakte wissen, dass sie sich hierdurch komplett vom E-Mail-Kanal abmelden.
5. Do-Not-Contact-Kampagne erstellen
Dies ist eine recht simple Kampagne. Hakt eine E-Mail-Abonnentin oder ein E-Mail-Abonnent das oben erwähnte Do-Not-Contact-Segment im Preference Center an, dann kommt dieser Kontakt in die Do-Not-Contact-Kampagne, wo er den Mautic-Flag Do-Not-Contact erhält.
Dieser Flag sorgt dafür, dass an diesen Kontakt keine E-Mails mehr versendet werden, auch wenn dieser noch Teil von E-Mail-Kampagnen ist.
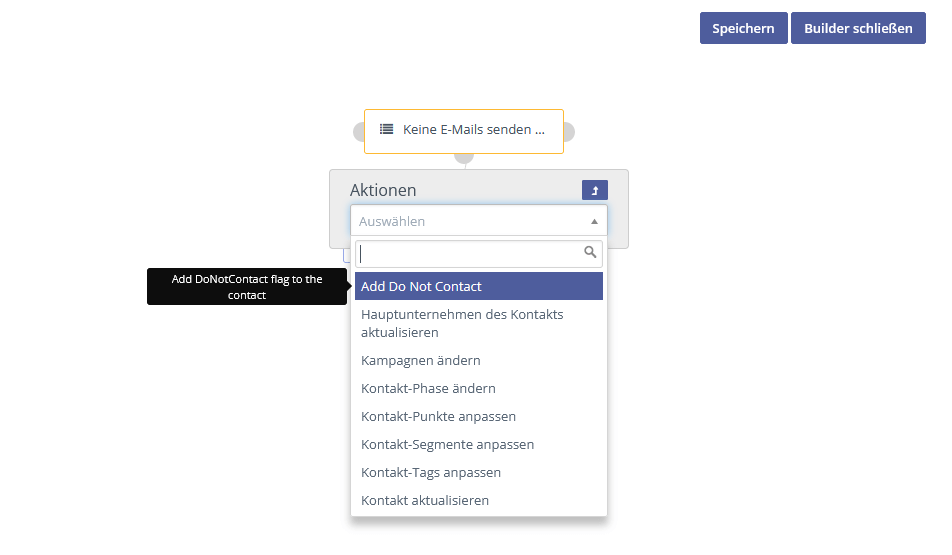
6. Mautic-Konfiguration: E-Mail-Einstellungen anpassen
Damit das Preference Center greift und beim Klick auf den Abmelde-Link in E-Mails angezeigt wird, müssen wir jetzt noch eine Einstellung in der Mautic-Konfiguration tätigen. Und zwar in den E-Mail-Einstellungen unter Einstellungen für die Abmeldung.
Hier ist die Übersetzung leider nicht ganz so gut gelungen. Die wichtigste Einstellung ist hier Kontakteinstellungen anzeigen. Diese Einstellung sorgt dafür, dass die Preference Center Page dem Kontakt angezeigt wird.
Über die weiteren Einstellungen lassen sich die Einflussmöglichkeiten des Kontakts festlegen.
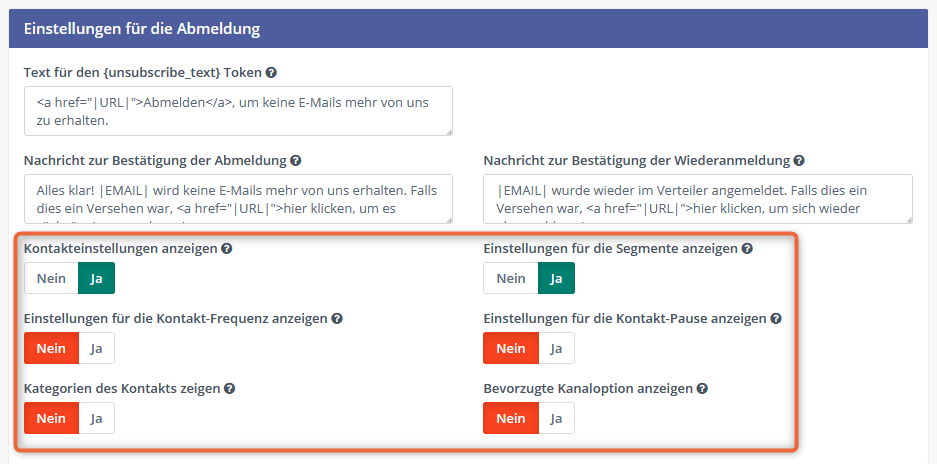
7. Testen
Zum Schluss bleibt jetzt nur noch das Preference Center zu testen. Testen Sie folgende Szenarien:
- An- und Abmelden von Segmenten
- Do Not Contact / Opt-Out
Ich hoffe, diese Anleitung hat Ihnen geholfen. Und Sie konnten die Tests mit Erfolg beenden.
