Deutsche Dokumentation für mautic
Einfach starten mit der Marketing-Automation-Software auf Open-Source-Basis
Mautic ist ein Tool, mit dem sich Marketing Automation umsetzen lässt. Doch wie und wo anfangen? In den folgenden Kapiteln zeigen wir, wie sich Mautic grundlegend einrichten lässt, um mit der Marketing Automation starten zu können.
Vorteile von Mautic gegenüber anderen Marketing-Tools im Überblick:
- Mautic lässt sich selbst hosten.
- Mautic an sich ist kostenlos. Kosten fallen an für Hosting, Einrichtung und Wartung, falls Sie dies nicht selbst übernehmen möchten und die Mautic-Installation und -Betreuung einer Digitalagentur in die Hände legen.
- Mautic bietet nützliche Integrationen für CMS, CRM, Social-Media-Management und E-Commerce.
- Die Oberfläche ist individualisierbar und intuitiv.
Link zur Homepage von Mautic: https://www.mautic.org/
Inhalt
Mautic Phasen
Customer Journey in Mautic abbilden
Mit der Customer Journey teilen wir die Reise, die ein Besucher auf Ihrem Weg zum Kauf macht, in die unterschiedlichen Phasen ein. In jeder Phase gilt es andere Bedürfnisse zu befriedigen, um den Besucher in die nächste Phase hinein zu motivieren. Diesen Vorgang nennt man Lead-Nurturing.
Das bedeutet, wir rufen den Passanten nicht zu, sie sollen doch bitte den neuen Sportwagen kaufen. Das wäre viel Arbeit mit wenig Erfolgschancen. Stattdessen wecken wir Interesse mit einem Plakat im Schaufenster und konzentrieren uns nur auf die Menschen, die daraufhin unseren Laden betreten.
Dann gehen wir noch weiter, schauen uns deren Interessen an und gehen darauf ein. Kommt für diese Besucher der Kauf des Sportwagens in Frage, bieten wir Ihnen eine Probefahrt an. War der Kunde vom Auto begeistert, gehen wir im letzten Schritt noch auf seine Bedenken zum Kauf ein. Sind diese aus dem Weg geräumt, dann ist endlich der Zeitpunkt gekommen, wo wir ihm sagen: Kauf unseren neuen Sportwagen!
Phasen definieren
Zurück zu Webseiten: Ihre Besucher gehen dort ganz ähnliche Phasen durch. Ich möchte Ihnen einige der gängigsten Phasen erklären. Nicht alle davon sind für Ihren individuellen Betrieb wichtig. Überprüfen Sie also, welche für Sie relevant sind und übernehmen Sie nur diese.
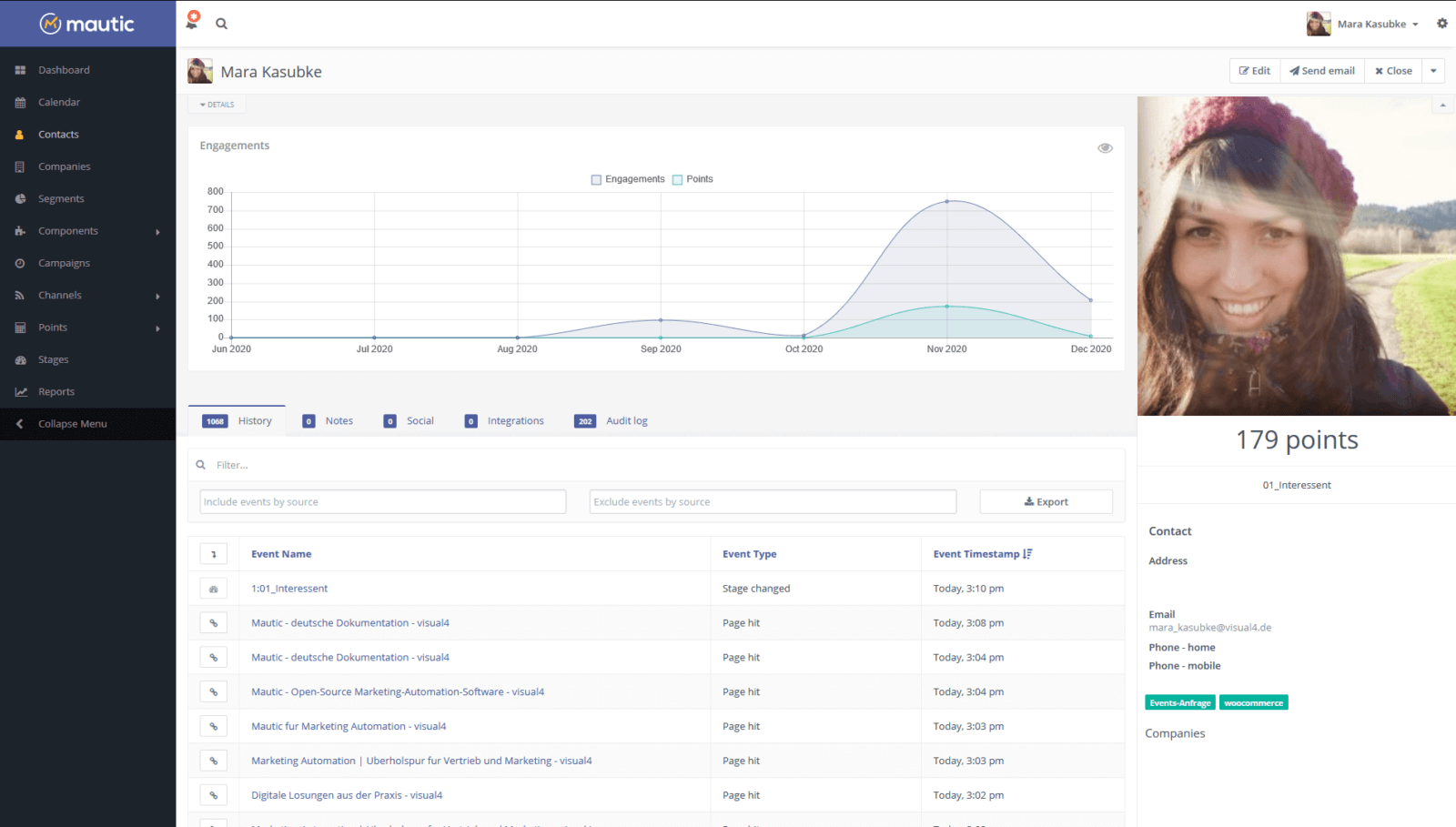
Phase 1: Besucher
Dies sind zunächst alle Besucher Ihrer Website, bevor Sie wissen ob die Besucher tatsächlich ein Interesse an Ihrem Angebot haben. Ohne deren E-Mail-Adresse gibt es nur wenig, was wir in dieser Phase anfangen können. Den Erfolg einer Landingpage messen viele Unternehmen daran, wie viele Besucher dort in Abonnenten konvertiert werden.
Phase 2: Abonnenten
Hier beginnt Ihr eigentliches Lead-Nurturing. Abonnenten sind Besucher deren E-Mail-Adresse Sie zwar erhalten haben, dies jedoch ohne Kaufinteresse. Also durch ein Content-Angebot wie einen Blog und dazugehörigen Newsletter. Das bedeutet aber nicht, dass diese Kontakte an Ihrem Angebot interessiert sind. Jetzt kann aber immerhin daran gearbeitet werden.
Im obigen Autohaus-Beispiel wären Abonnenten etwa Abonnenten Ihres Auto-Magazins. Sie interessieren sich für Autos, aber haben nicht unbedingt gerade vor, eines zu kaufen.
Phase 3: Interessenten (Lead)
Ein Interessent ist jemand, der ein oberflächliches, allgemeines Interesse an unseren Leistungen/Produkten hat. Da sich dieses Interesse nicht auf ein spezielles Thema bezieht, ist dieser Lead noch nicht für Marketing qualifiziert. Im Ladengeschäft wären dies Menschen, die Ihren Laden eben betreten haben. Wir wissen noch nicht, warum sie hier sind, aber wir vermuten sie suchen etwas, das wir vielleicht im Sortiment haben.
Phase 4: Marketing Qualified Lead (MQL)
Bei einem MQL wissen wir, was ihn interessiert. Jemand, der ein Datenblatt zu einem bestimmten Produkt anfordert, eine spezielle Seite besucht hat oder sich grundsätzlich nur auf Unterseiten einer bestimmten Kategorie umsieht. Damit können wir etwas anfangen. Wir wissen zwar noch immer nicht, ob dieser Kontakt auch das Budget für einen Kauf hat, aber es ist genug Interesse vorhanden, um damit Marketingmaßnahmen zu ergreifen.
Phase 5: Sales Accepted Lead (SAL)
Wenn die Marketingmaßnahmen erfolgreich waren und das Interesse so hoch ist, dass es sich lohnt, den Kunden anzusprechen, wird er zum SAL. Hier endet die Arbeit des Marketings und der Kontakt geht an den Vertrieb über.
Unter SAL fallen in der Regel auch alle Besucher, die wissen, wonach sie suchen und aktiv die Hand heben, um Ihre Aufmerksamkeit zu erhalten. Im Marketing nennen wir diese Art von Besuchern „Handraiser“. Kontaktiert Sie ein Besucher direkt über E-Mail, Anruf oder Kontaktformular überspringt er automatisch alle vorherigen Phasen und landet so direkt im Vertrieb.
Erfasst die Website keine E-Mail-Adressen über ein Kontaktformular, sondern bietet nur den direkten Kontakt über eine Telefonnummer oder E-Mail-Adresse im Klartext an, so bedienen Sie die Customer-Journey Ihrer Besucher erst ab diesem Punkt. Dadurch verlieren Sie viele potenzielle Kunden, die in ihrer Customer Journey noch nicht den Punkt erreicht haben, an dem sie konkret Kontakt aufnehmen möchten. Eine möglichst frühzeitige Lead-Generierung und Betreuung gibt Ihnen die Möglichkeit, über einen längeren Auswahl- und Entscheidungsprozess hinweg im Gedächtnis zu bleiben.
Phase 6: Chance / Sales-Qualified-Lead (SQL)
In dieser Phase liegen die Karten offen auf dem Tisch. Sie haben dem Interessenten ein Angebot gemacht oder er hat sich zu einer Präsentation Ihres Produktes erklärt. Dies ist die letzte Phase vor dem Kauf, also bevor der Interessent zum Kunden wird.
Phase 7: Kunde
Kunden sind hier wie der Name sagt Kundinnen und Kunden. Also Personen, die Ihr Angebot angenommen und bei Ihnen eingekauft haben. Aber hier endet Ihre Reise nicht. Denn auch mit bestehenden Kunden kann man Marketing Automation betreiben. Neben dem Verkauf von weiteren Produkten, eignen sich Kunden auch für Feedback-Umfragen. Gibt ein Kunde im Feedback-Formular an, begeistert zu sein, kommt er in die letzte Phase.
Phase 8: Botschafter
Als Botschafter bezeichnen wir Kunden, die begeistert von uns sind und uns weiterempfehlen würden. Kontakte in dieser Phase erhalten dann in der Regel Anreize uns und unsere Produkte zu bewerten. Sei es im eigenen Shop oder auf fremden Seiten. Da nur begeisterte Kunden hier landen, müssen wir nur noch auf die 5-Sterne-Bewertungen warten. Und im letzten Schritt erhalten Sie Anreize, uns weiterzuempfehlen.
Gewicht von Phasen
Die erste Phase muss das niedrigste Gewicht haben. In diesem Fall haben die Abonnenten das Gewicht 0. Kontakte können nur in eine Phase mit höherem Gewicht wechseln, niemals in eine niedrigere. Ein Kontaktformular, dass beim Ausfüllen, den Kontakt in eine Vertriebs-Phase bewegt, würde dies nur tun, wenn die Vertriebs-Phase ein höheres Gewicht hat als die aktuelle Phase des Kontaktes. Füllt ein bestehender Kunde die gleiche Aktion aus, würde er aber nicht wieder zur Vertriebs-Phase absteigen, da seine aktuelle Phase „Kunde“ ein höheres Gewicht hat.
Phasenzuweisung verhindern
Wenn sich die Phase und Ihre dazugehörigen Kampagnen gerade im Aufbau befinden, kann es sinnvoll sein, dass Kontakte eine bestimmte Phase nicht erreichen können.
Wenn Sie nicht möchten, dass Kontakte eine bestimmte Phase erreichen können, achten Sie darauf, dass die Phase nicht „veröffentlicht“ ist.
Mit den „Datum/Zeit“-Angaben können Sie steuern von wann, bis wann, eine Phase veröffentlicht ist. Das ist besonders dann praktisch, wenn Sie saisonbedingte Kampagnen fahren.
Marketing Automation
Die faszinierende Fusion von Marketing und Vertrieb: Strategie und Kreativität treffen auf Daten und Technologie.
Mautic Segmente
So arbeiten Sie mit Segmenten
Segmente lassen sich manuell oder automatisch befüllen. Filterregeln oder Aktionen in Formularen und Kampagnen bieten eine effiziente automatisierte Segmentierung von Kontakten.
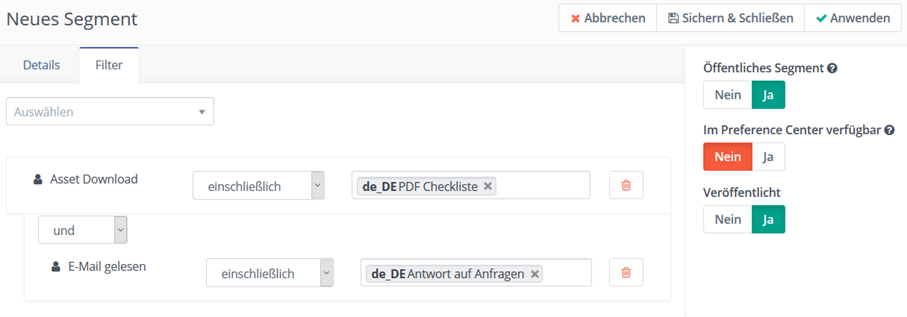
Öffentliche Segmente können Sie in Mautic für Kampagnen und alles andere verwenden. Wenn Sie ein Segment erstellen, nur um die Anzahl der Besucher zu messen, muss es nicht öffentlich sein. Wollen Sie E-Mails an ein Segment versenden, muss es öffentlich sein.
Ein Preference Center ist ein Self-Service-Bereich, der es Benutzern nach dem Login erlaubt, ein Segment selbst zu wählen. Wenn Sie so einen Login-Bereich für Ihre Besucher haben, also eine Art „Mein Konto“-Bereich, dann könnte „Newsletter-Abonnent“ ein Segment sein, in das sich Ihre Kunden ein- oder austragen wollen. Hiermit erlauben Sie es Ihren eingeloggten Kunden, sich in dieses Segment einzutragen.
Veröffentlichte Segmente werden von den Cronjobs befüllt. Schalten Sie dies ab, kommen keine Kontakte mehr dazu.
Was sind vernünftige Segmente?
Wenn Sie die Phasen aus der Customer Journey übernommen haben, dann können Sie schon Segmente gleichen Namens erstellen. Der Grund dafür ist, dass Kampagnen entweder mit einem Segment oder einem Kampagnen-Formular beginnen. Wollen Sie eine Kampagne für bestehende Kunden starten, müssen Sie diese erst in einem Segment haben. Erstellen Sie also eine Kampagne für jede Phase, die Sie haben und wählen Sie als Filter einfach die Phase gleichen Namens.
Für weitere Segmente fragen Sie sich einfach, welche Informationen Sie haben wollen oder welche Gruppen Sie besonders bedienen wollen. Können Sie Ihre Wunschkunden auf der Website identifizieren? Erstellen Sie ein Segment daraus! Wollen Sie nur wissen wie viele Ihrer Besucher eine bestimmte Seite besuchen und dort eine Datei herunterladen? Erstellen Sie ein Segment daraus!
Die schwierige und zeitaufwendige Aufgabe liegt darin, Wege auszudenken Ihre Besucher zu segmentieren. Kommen Ihre besten Kunden über die gleiche Landingpage? Was haben sie noch gemeinsam? Wie können Sie Ihre Besucher auf eine kleine Gruppe reduzieren, mit der Ihr Vertrieb die höchsten Chancen hat, ohne überfordert zu werden? All dies hängt stark von Ihrer Branche, Ihrem Unternehmen und besonders Ihrer Website ab.
Segment Inaktive Kontakte erstellen
Für Reaktivierungskampagnen wie auch das datenschutzgemäße Löschen von Kontakten bietet es sich an, ein Segment mit inaktiven Kontakten zu erstellen. In dieses Segment packen wir alle Kontakte, die über einen bestimmten Zeitraum nicht mehr auf unserer Website waren.
Um diejenigen Kontakte herauszufiltern, die mehrere Wochen oder Monate nicht mehr aktiv waren, verwenden wir einen relativen Datumsfilter. Mit “Date last active” sprechen wir das Kontaktfeld an, in dem die letzte Aktivität eines Kontakts verzeichnet wurde. Und relative Zeitangaben erhalten wir mit:
| Relativer Datumsfilter | Beschreibung |
|---|---|
| x days | x Tage in der Zukunft |
| x months | x Monate in der Zukunft |
| – x days | x Tage in der Vergangenheit |
| – x months | x Monate in der Vergangenheit |
Beispiele: Ein wenig unerwartet war, dass der Ausdruck “kleiner oder gleich als” das gewünschte Verhalten bringt. Erklären lässt sich dies folgendermaßen: Mautic rechnet bei der Angabe von – 12 months das Datum von heute Minus 12 Monate und erhält als Ergebnis ein Datum. Alle Daten vor diesem Datum gelten als “kleiner” alle Daten danach als “größer”.
| Beispiel | Beschreibung |
|---|---|
| Date last active “kleiner oder gleich als” “- 12 months” | Kontakt ist mindestens 12 Monate nicht mehr aktiv |
| Date last active “kleiner oder gleich als” “- 14 days” | Kontakt ist mindestens 14 Tage nicht mehr aktiv |
| Date last active “gleich” “- 14 days” | Kontakt ist genau 14 Tage nicht mehr aktiv |
| Date last active “gleich oder größer” “- 12 months” | Kontakt war in den letzten 12 Monaten aktiv |
Achtung: In Mautic lässt sich zwar statt “days” auch der deutsche Begriff “Tage” verwenden. Allerdings funktioniert das aktuell noch nicht korrekt. Daher empfehlen wir die englische Schreibweise zu verwenden.
Mautic Kampagnen
Workflows und automatisiertes E-Mail-Marketing nutzen
Die Kampagnen sind das Herzstück von Mautic. Mithilfe von Kampagnen lassen sich Drip- bzw. Autoresponder-Kampagnen umsetzen, wie auch die erforderliche Double-Opt-In-Kampagne. Auch für das Versenden von Lead-Magnets sowie das Tracken von Klicks in E-Mails bieten sich Kampagnen an.
Worauf Sie bei der Arbeit mit Kampagnen achten sollten:
- Dokumentieren Sie den Kampagnen-Workflow, z. B. mit Cawemo oder Draw.io
- Dokumentieren Sie welche Kampagnen und Segmente Sie in den Kampagnen verwenden
- Testen Sie Kampagnen immer, bevor Sie sie für echte Kontakte freischalten.
Kampagnen lassen sich nutzen für:
- Onboarding-/Willkommens-Kampagnen
- Nurturing-Kampagnen
- Newsletter-Kampagnen
- Reaktivierungs-Kampagnen
- Tagging und Segmentierung von Kontakten
- Spamfilter für Formulare
Konzeption von Mautic-Kampagnen
Bevor wir Mautic-Kampagnen und -Use-Cases umsetzen, sollten wir für diese ein Konzept erstellen und dokumentieren.
Idealerweise besprechen wir Kampagnen im gesamten Mautic-Team, um Wechselwirkungen mit anderen Kampagnen und Maßnahmen überblicken und kontrollieren zu können.
Wir nutzen Cawemo hierfür. Beispiel eines Konzepts für eine Mautic-Kampagne:
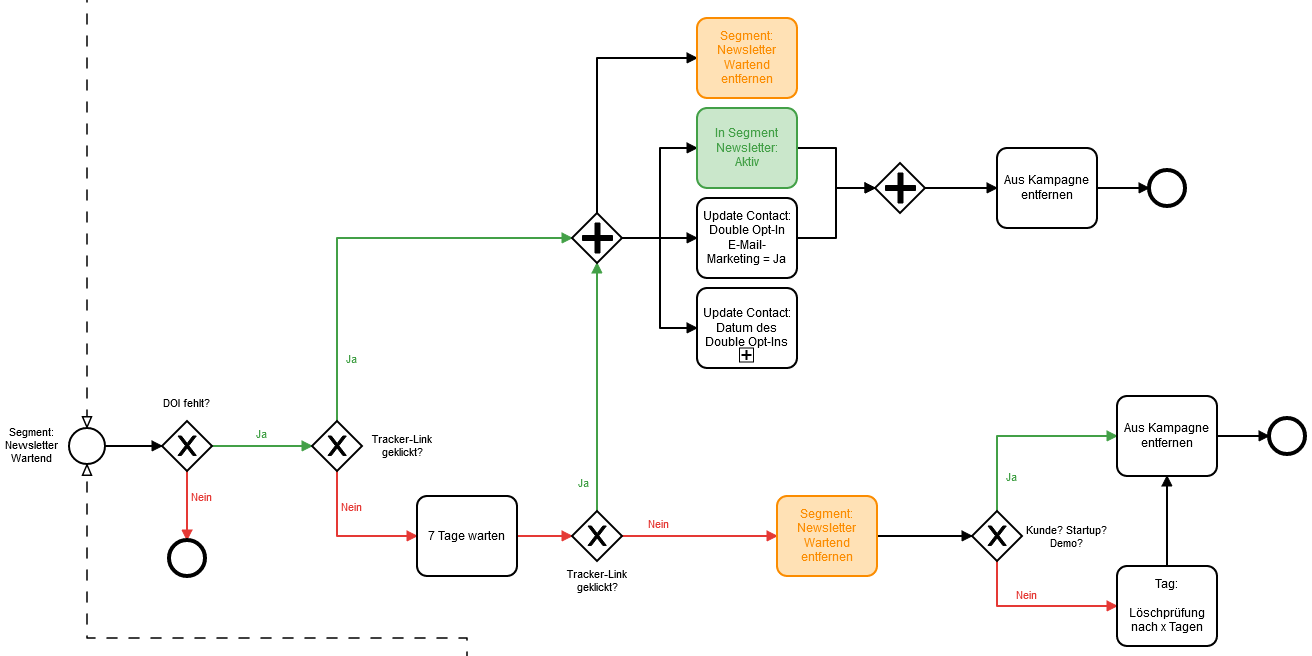
Wie teste ich richtig in Mautic?
Das Umsetzen von Use-Cases ist nicht immer das Problem, oftmals liegt es am Testszenario, wenn etwas nicht funktioniert.
Es gibt ein paar Stolpersteine, die dazu führen, dass man als Tester:in glaubt, etwas würde nicht funktionieren, obwohl es das in Wahrheit tut. Um Zeit und Ärger zu sparen, ist es daher wichtig zu definieren, wie ein ideales Testszenario aussieht.
Alpha- und Beta-Testing
Es gibt keine definierte Testfunktion in Mautic. Kampagnenaktionen, wie „sende Mail in 7 Tagen“ testen wir deshalb in zwei Schritten:
- Einmal als Alpha-Test mit verkürzten Zeiträumen innerhalb des Unternehmens.
- Und einmal als Beta-Test in der veröffentlichten Kampagne mit echten Nutzern.
Der Alpha-Test dient dazu zu testen, ob ein Feature an sich funktioniert.
Der Beta-Test dient dazu zu testen, ob ein Feature im realen Kontext funktioniert.
Nach der Veröffentlichung einer neuen Kampagne oder Änderung einer Kampagne ist es also wichtig, regelmäßig zu prüfen, ob alle Elemente der Kampagne so funktionieren, wie sie es sollen.
Als anonymer Internetbesucher testen
Das Ziel von Mautic ist, unsere Nutzer und deren Verhalten kennenzulernen. Testen wir einen Kampagne in Mautic, kann das zum Problem werden, wenn wir als Nutzer dem System bereits bekannt sind.
Folgendes müssen wir beachten, um gegenüber Mautic anonym zu agieren:
- Kontakte mit E-Mail-Adressen, die wir zum Testen nutzen möchten, aus Mautic löschen.
- Links immer im privaten Modus / Inkognito-Modus im Browser öffnen (auch aus Mails heraus!) -> Rechtsklick auf den Link in der Mail, Link kopieren und im privaten Browserfenster öffnen).
Beispiel einer Mautic-Kampagne
Mautic-Kampagnen lassen sich von einem Segment oder Formular starten (gelb). Es lassen sich Kontakte unter anderem auch von anderen Kampagnen einer Kampagne zuweisen. Die weiteren Verzweigungen zeigen Aktionen (grau), Entscheidungen (grün) und Bedingungen (orange).
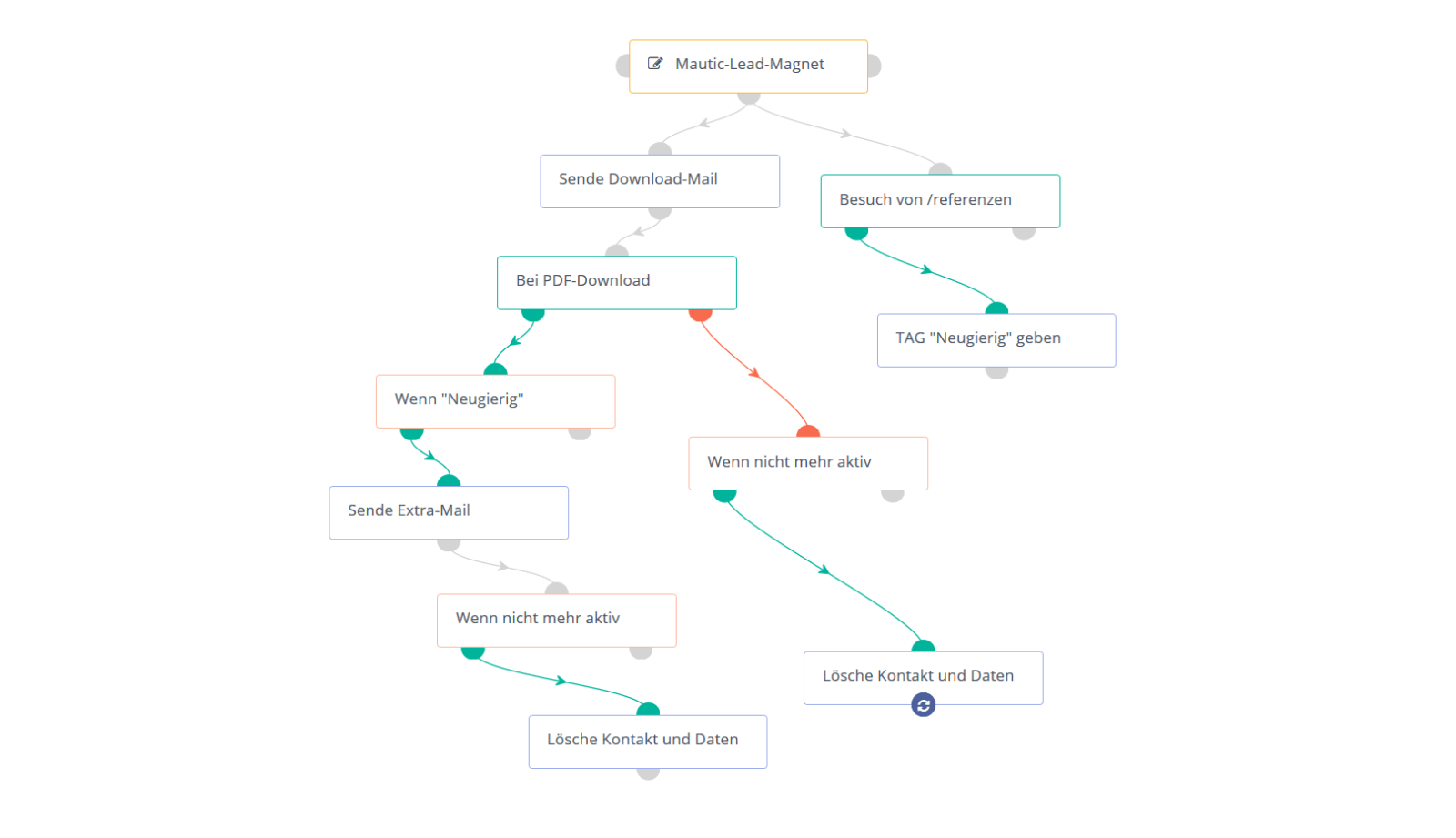
| Kampagnen-Event | Beschreibung |
|---|---|
| Aktion | Mit Aktionen definieren Sie, was Mautic an dieser Stelle tun soll. |
| Entscheidung | Entscheidungen sind Abfragen, ob der Nutzer eine bestimmte Handlung ausgeführt hat, zum Beispiel auf einen Link in der E-Mail geklickt oder ein Asset heruntergeladen. |
| Bedingung | Bedingungen sind Abfragen, ob etwas Bestimmtes beim Kontakt vorhanden ist. Das kann ein bestimmter Tag sein oder ein Formularfeld, das der Kontakt ausgefüllt hat. |
Tracking von Link-Klicks in E-Mails
Link-Klicks in E-Mails zu tracken sieht erstmal ziemlich trivial aus. Doch hier habe ich fehlerhafte Informationen im Netz gefunden. Nicht die Tracking-URL sollte bei der Kampagnenaktion vom Typ Entscheidung „Klickt E-Mail“ im Feld „Nur URLs, die enthalten“ eingetragen werden, sondern ein eindeutiger Teil der Ziel-URL der Webseite, die in der E-Mail verlinkt ist.
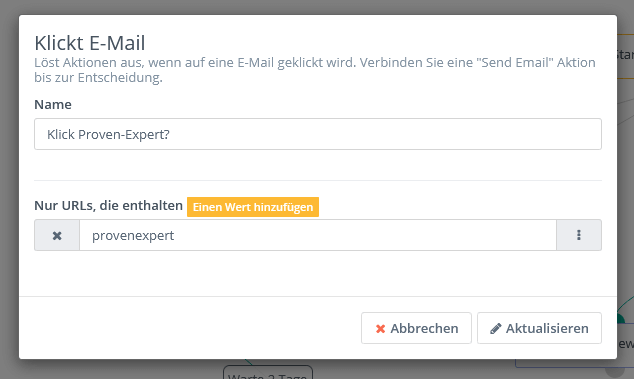
Mautic Kanäle
Was sind Kanäle in Mautic?
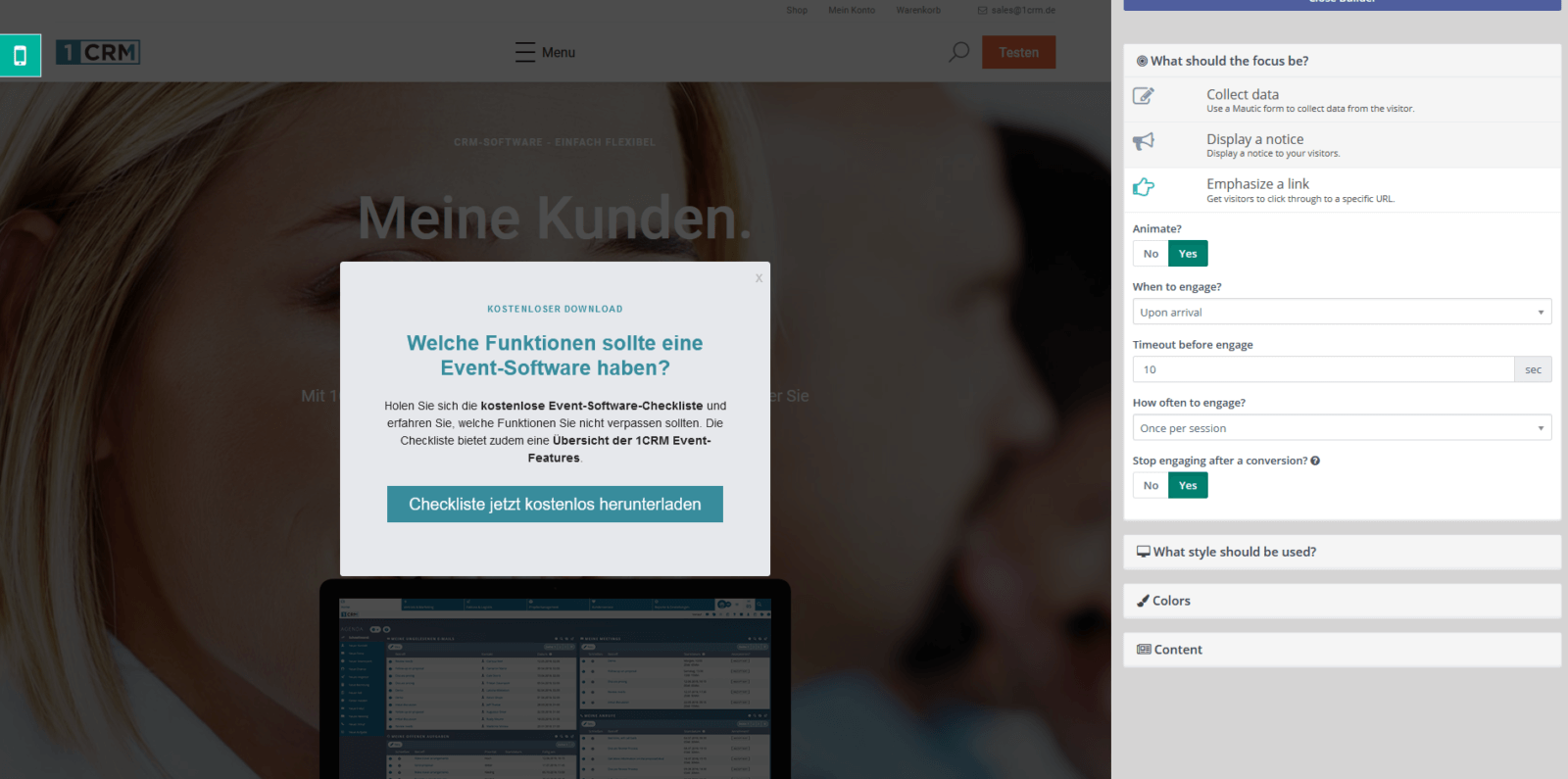
Mautic bietet verschiedene Kanäle, über die Sie mit Besucher:innen und Kontakten kommunizieren können:
- Marketingmitteilung
Marketingmitteilungen sind Push-Nachrichten. Das sind Nachrichten, die beim Kontakt aufpoppen, während dieser den Browser verwendet, selbst wenn er nicht auf Ihrer Website ist. Mautic unterstützt dies momentan nur mit One Signal. Das macht es noch nicht ganz so DSGVO-konform, wie wir es gerne hätten, daher raten wir vorerst davon ab, diese Funktion zu nutzen. - E-Mails
Mit Mautic können Sie relativ einfach responsive E-Mails schreiben, die auf den meisten Geräten und Mail-Clients gleichermaßen gut aussehen und funktionieren. Erstellen Sie eine neue E-Mail, haben Sie zunächst auszuwählen, ob es sich um eine Vorlagen-E-Mail oder eine Segment-E-Mail handelt. - Vorlagen-E-Mail
Vorlagen-E-Mails dienen, wie der Name sagt, als Vorlagen für die unterschiedlichen E-Mails, die Sie senden werden. Sie können diese nicht an ein Segment senden, allerdings können Sie in einer Kampagne, die ein bestimmtes Segment anspricht, diese E-Mail versenden. In der Regel ist dies Ihre universelle Standard-E-Mail. - Segment-E-Mail
Eine Segment-E-Mail schreiben Sie, wenn Sie einem bestimmten Segment eine E-Mail senden wollen. Wenn Sie zum Beispiel ein neues T-Shirt im Sortiment haben, könnten Sie ein Segment mit Kontakten erstellen, die früher mal ein T-Shirt bei Ihnen bestellt haben. Hiermit würden Sie dann die passende E-Mail erstellen und an dieses Segment senden. - Focus Item
Ein Focus Item in Mautic sind diese Pop-Ups, die Sie bereits von anderen Websites kennen und zum Beispiel zum Abonnieren des Newsletters oder dem Download eines Lead-Magnets aufrufen. Focus Items lassen sich unaufdringlich in einer Ecke der Website anzeigen oder als die ganze Webseite überlagerndes Element darstellen. - Netzwerk-Überwachung
Dieser Bereich ist für die Anbindung Sozialer Netzwerke gedacht. Von Haus aus unterstützt Mautic momentan nur Twitter. Es lassen sich aber auch andere Netzwerke implementieren.
Lead Scoring
Leadqualifizierung
In Mautic lässt sich das sogenannte Lead Scoring mithilfe von Punkten umsetzen. In Mautic gibt es dafür Aktionen und Trigger. Unter Aktionen legen Sie fest, welche Aktion eines Kontaktes wieviel Punkte erhält. Und mit Triggern können Sie zum Beispiel einen Kontakt mit hoher Punktzahl einen Tag vergeben, in eine bestimmte Kampagne packen oder an eine Integration pushen. Sie können sich oder eine Person im Vertrieb eine E-Mail senden, sobald ein Kontakt eine bestimmte Punktzahl erreicht. Diese Optionen finden Sie bei den Triggern unter Ereignisse.
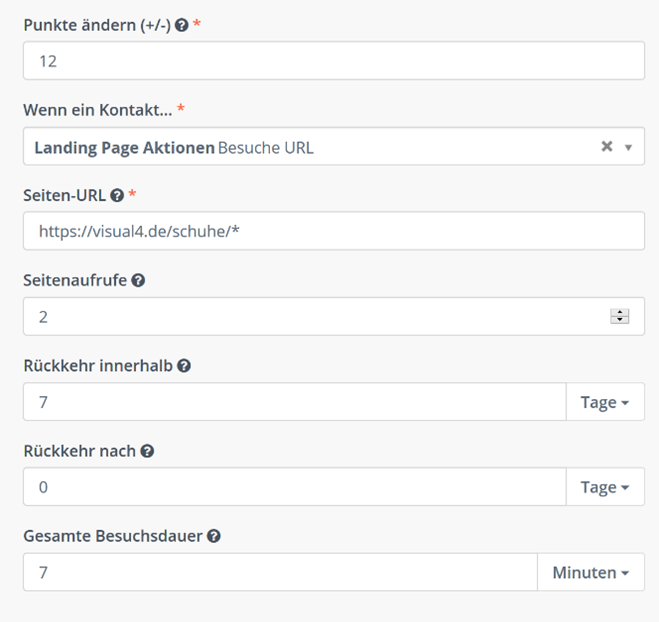
| Einstellung | Beschreibung |
|---|---|
| Punkte ändern | Unter Punkte ändern bestimmen Sie, wie viele Punkte bei der Aktion vergeben werden. Verwenden Sie ein Minuszeichen, werden entsprechend viele Punkte abgezogen. |
| Wenn ein Kontakt … | Im „Wenn ein Kontakt…“-Menü wählen Sie aus, bei welcher Aktion Sie die Punkte ändern wollen. |
| Seiten-URL | In diesem Beispiel geht es darum, allen Besuchern der der /schuhe/-Seiten Punkte zu geben. Das *-Symbol nach der URL bedeutet, dass damit alle Seiten, die mit dieser URL beginnen, gemeint sind, unabhängig davon was anstelle des *-Symbols noch folgt. Das ist besonders wichtig, wenn Sie UTM-Parameter verwenden. Hier würde das *-Symbol auch URL /schuhe/kletterschuhe.html einschließen. |
Seitenaufrufe | Mit Seitenaufrufe bestimmen Sie, ab wie vielen Aufrufen die Punkte vergeben werden sollen. Besucht jemand eine Seite nur einmal, bedeutet es noch nicht, dass ihm das Angebot dort gefallen hat. Daher gibt es hier die Punkte erst ab dem zweiten Besuch. |
| Rückkehr innerhalb | Diese Rückkehr muss innerhalb von 7 Tagen erfolgen. Das zeigt uns, dass der Besucher möglichst bald neue Schuhe braucht. |
| Rückkehr nach | Alternativ können Sie auch eine Rückkehr nach einem bestimmten Zeitraum erfordern. Wenn sich jemand nach einem Monat wieder Ihr Angebot ansieht, zeigt es beispielsweise, dass der Besucher noch immer auf der Suche nach dem richtigen Produkt ist. |
| Gesamte Besuchsdauer | Zusätzlich erfordern wir noch, dass die Gesamte Besuchsdauer mindestens 7 Minuten beträgt. Es gibt häufig Besucher, die viele Seiten nur für kurze Zeit besuchen. Eine kurze Verweildauer signalisiert, dass der Besucher sich nicht mit dem Inhalt der Seite beschäftigt hat. |
Trigger
Unter Trigger (Deutsch: Auslöser) stellen Sie ein, welche Ereignisse bei welcher Punktezahl ausgelöst werden sollen.
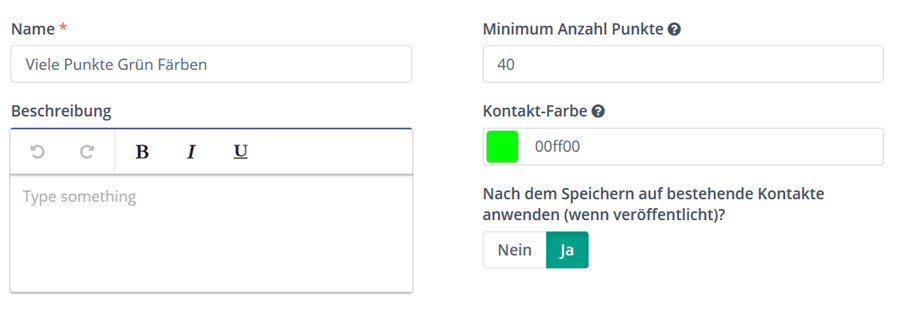
Erreicht ein Kontakt die ausgewählten Minimum Anzahl Punkte, löst es die eingestellten Ereignisse aus. Ändern Sie die Kontakt-Farbe, um einen schnellen Überblick darüber zu haben, wie der Kontakt derzeit bewertet wird.
Fügen Sie Ereignisse hinzu, die Ihrem Arbeitsablauf entsprechen. Sie können einem Kontakt direkt eine E-Mail senden, eine Sales-Kampagne starten oder vorsichtshalber einfach einem Vertriebsmitarbeiter auf diesen Kontakt aufmerksam machen. Überlegen Sie sich gut, wofür Sie Ihre Punkte vergeben, um möglichst viele Schritte in Ihrem Vertrieb zu automatisieren.
Folgende Ereignisse lassen sich durch eine bestimmte Punktzahl auslösen:
- Kontakt zu Kampagne hinzufügen oder entfernen
- Kontakt-Tags anpassen
- Kontakt zu einem Segment hinzufügen oder entfernen
- Kontakt an Integration weitergeben
- Mitarbeiter:in per Mail benachrichtigen
- E-Mail senden
Mautic benutzerdefinierte Felder
Eigene Felder hinzufügen
Die Kontakte in Mautic kommen schon mit den häufigsten Daten wie Vorname, Nachname und E-Mail-Adresse. Viele Unternehmen möchten aber auch noch weitere Informationen in Kontakten und Firmen speichern. Um neue Felder in den Kontakten anzulegen, klicken Sie auf das Zahnrad rechts oben um die Einstellungen zu öffnen. Dort finden Sie dann unter Benutzerdefinierte Felder die gesuchte Funktion.
Eine Auto-Werkstatt will sich sicher das Datum des letzten TÜV-Termins merken, um zur passenden Zeit ein Angebot für mögliche Reparaturen zu versenden. Ein Online-Shop für Kleidung kann davon profitieren, sich die Größen der Kunden zu merken. Sie können beliebig viele eigene Felder anlegen, der zeitaufwendige Teil daran wird es sein, zu überlegen, welche davon tatsächlich relevant sind. Hier empfehle ich das Pferd von hinten aufzuzäumen. Fragen Sie sich, ob Sie mit den Daten überhaupt etwas anfangen können. Wenn Sie kein Online-Marketing basierend auf der Schuhgröße Ihrer Kontakte betreiben wollen, dann lassen Sie die Schuhgröße weg.
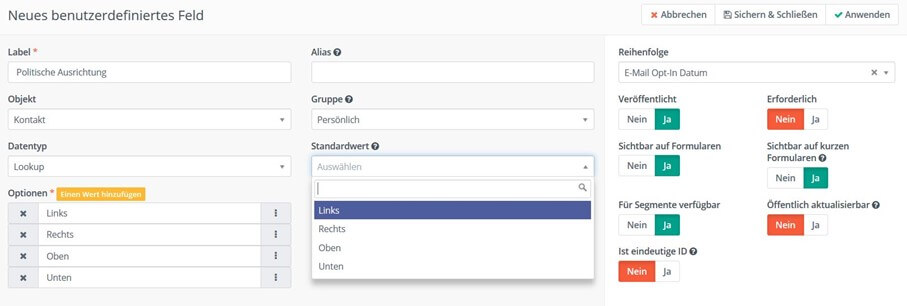
Im Label definieren Sie den Namen. Das Alias lassen sie am besten leer, es wird dann automatisch eine einzigartige ID erstellt. Unter Objekt bestimmen Sie, ob es sich um Kontakt oder Firmen-Daten handelt. Die Gruppe ordnet das Feld in der Kontakt-Ansicht an. So können Sie persönliche Daten von geschäftlichen Daten trennen. Im Standardwert können Sie eintragen, welchen Wert das Feld bei neuen Kontakten hat, bevor es ausgefüllt wurde.
Im Datentyp schränken Sie ein um welchen Datentyp es sich handelt. Nachdem Sie einen Datentyp ausgewählt haben, können Sie im Standardwert schauen, wie dies dann in einem Formular für Ihre Besucher aussehen würde. Experimentieren Sie ruhig damit, wenn Sie sich nicht sicher sind, was die verschiedenen Datentypen bedeuten.
Datentypen kurz erklärt
| Datentyp | Beschreibung |
|---|---|
| Auswahl – mehrere | Sie geben verschiedene Optionen, davon kann der Kontakt mehrere auswählen. |
| Auswahl | Sie geben verschiedene Optionen, davon kann der Kontakt nur eine auswählen. Der Wert kann hier getrennt vom für Besucher sichtbaren Label sein. Damit lassen sich z. B. mehrsprachige Seiten leichter verwalten. Der Wert, der im Kontakt gespeichert wird, bleibt gleich, unabhängig davon, welche Sprache das Label hatte. |
| Boolean | Die Auswahl zwischen 1 und 0. Das Label bestimmen Sie. Ja/Nein oder Apfel/Birne etc. |
| Datum | Es kann nur ein Datum hinterlegt werden. Mit einem Klick auch über einen Kalender. |
| Datum/Uhrzeit | Wie Datum fügt der Auswahl aber noch eine Uhrzeit hinzu. |
| Ein Textfeld, das eine Fehlermeldung gibt, wenn der Inhalt keine gültige E-Mail-Adresse ist. | |
| Liste – Land | Eine vordefinierte Liste von Ländern bei der eines ausgewählt werden kann. |
| Lookup | Funktioniert ähnlich wie „Auswahl“, allerdings entspricht der Wert auch dem Label. |
| Nummer | Speichert eine Nummer, die davor auf- oder abgerundet werden kann. Mit Genauigkeit wählen sie ab welche Dezimalen gerundet werden soll. Zum Zeitpunkt des Screenshots steht in der deutschen Übersetzung zweimal Abrunden. Das obere ist aber Aufrunden und funktioniert auch so. |
| Ort | Eine Liste von Regionen nach Sprache. |
| Region | Eine Liste von Regionen. Hier sind z. B. Bundesländer, US-Staaten und ähnliche Regionen. |
| Telefon | Muss eine gültige Telefonnummer enthalten. |
| Text | Ein einzeiliger Text. Vornamen, Nachnamen etc. fallen darunter. |
| Textbereich | Ein mehrzeiliges Textfeld. In Kontaktformularen oft für „Ihre Nachricht:“ verwendet. |
| URL | Muss eine gültige URL enthalten. |
| Zeit | Siehe Datum/Uhrzeit, wobei hiermit nur die Uhrzeit ausgewählt werden kann. |
| Zeitzone | Eine Liste von Städten der verschiedenen Zeitzonen. |
Einstellungen von benutzerdefinierten Mautic-Feldern
| Einstellung | Beschreibung |
|---|---|
| Reihenfolge | Mit der Reihenfolge bestimmen Sie, an welcher Position das Feld im Backend für sie angezeigt werden soll. Dies hat keine Auswirkung auf die Reihenfolge in Formularen. |
| Veröffentlichen | Wenn Sie ein Feld nicht veröffentlichen, wird es nicht mehr in Formularen auftauchen oder anderweitig aufgenommen werden. Das ist praktisch, wenn Sie kurzzeitig ein Feld aus allen Bereichen entfernen möchten, ohne es zu löschen. Grundsätzlich ist es empfehlenswert, die Veröffentlichung aufzuheben, statt zu löschen. Dann behalten Sie die Informationen, falls dies später noch relevant sein sollte. |
| Erforderlich | Mit Erforderlich markieren Sie Pflichtfelder. Ein Formular kann nicht abgesendet werden, bevor nicht alle Pflichtfelder ausgefüllt wurden. Sie können Felder in Formularen auch automatisch ausfüllen lassen, um Daten an Mautic zu senden, die der Benutzer nicht selbst eingegeben hat. Dann wäre es vielleicht angebracht, diese nicht Sichtbar auf Formularen zu machen. |
Sichtbar auf kurzen Formularen | Mit Sichtbar auf kurzen Formularen ist der „Schnell hinzufügen“-Button gemeint. Sie finden Ihn in der „Kontakte“-Ansicht rechts oben. Er dient dazu, möglichst schnell einen neuen Kontakt zu erstellen. Das ist besonders praktisch, wenn Sie den Kontakt gerade am Telefon haben. Felder, die beim schnellen ersten Erstellen des Kontaktes unwichtig sind, können Sie hiermit aus dieser Funktion ausschließen. |
| für Segmente verfügbar | Ist das Feld für Segmente verfügbar, können Sie es beim Erstellen Ihrer Segmente verwenden. Ansonsten wird es in der Auswahl ausgeblendet. Wenn Sie später Ihre Besucher nach Land aufteilen wollen, würden Sie das Segment „Deutschland“ abhängig davon machen, was im Feld „Land“ ausgewählt wurde. Damit „Land“ zur Auswahl steht, muss das Feld für Segmente verfügbar sein. |
Weitere interessante Mautic-Anleitungen (Deutsch und Englisch)
- Mautic Preference Center einrichten
- Automatisierte Newsletter-Kampagne erstellen
- Geburtstagskampagne in Mautic erstellen (Englisch)
